인도수학 도서 동영상 리뷰
매일매일 두뇌트레이닝 인도 베다수학 도서 동영상리뷰입니다.
인도 베다수학 도서 리뷰 88X82 = ?

쉽게 답이 나온다면 당신은 이미 베다수학을 배울 필요가 없을 것이다.
십의자리가 같고 일의 자리가 더해서 10이 된다면 이라는 룰을 적용하면 10의 자리에 1을 하여 곱셈한다는 수트라가 있다.
8X9 = 72 , 8X2 = 16
7216
계산기 두들겨봐도 같은 값이 나올 것이다. 인도 베다수학 책은 사기나 마법, 마술같은 것이 아닌 논리적인 사고체계를 가진 대수학의 원리로 계산하는 알고리즘을 설명한다.19단 열풍때 인도 애들이 19단을 모두 외운다고 해서 화제가 된적이 있다. 실제로 베다수학의 원리를 먼저 이해하는 수업이 선행되는데 우리는 그 의미도 모른체 인도에서 19단이 있다해서 아이들에게 강요하고 출판사, 신문사들이 앞다투어 말도안되는 책과 정보를 쏟아냈다.
베다수학은 인도의 지배자와 승려계급에서만 비밀리에 구전으로 전수된 베다경전의 일부 내용중 수학과 과학에 대한 분야를 현대적으로 해석한 것이다.
인도의 계산법은 이미 겔로시아계산법, 산대, 손가락계산법, 격자계산법 등 현대에서도 활용되고 전세계에 퍼져있다. 특히 영국(인도식민지배)은 인도에 의해 1960대부터 베다수학의 원리를 들여와 자신들에 맞게 사용한다. 영국은 12단까지 외우고 있고 베딕시스템(Vedic System)이라는 이름으로 대안수학으로 활용중이다.
미국은 SpeedMaths 라는 이름으로 베다수학을 들여왔고 이미 많은 학교에서 대안교제로 사용중이다.
베다수학은 MBA 과정에 복리이자, 세금계산, 대수, 대차대표,기하 등과 미국의 수학능력시험(CAT)의 한 과정에서 사용되고 있다.
현재 인도산업기반에서 IT는 50% 이상을 차지하고있다. 나머지 30%는 농업이고 20%는 기타 산업에 해당한다. 우리나라가 GDP 13위 인도가 12위로 한단계 상승했다.
아시아에서 부자가 가장 많은 나라 인도는 자원을 팔거나 농사같은 산업이 아닌 금융, 과학, 의료, IT, 우주 등의 산업에서 두각을 보이고 있다. 이는 인도가 제조업과 같은 육체노동보다는 고급교육을 받은 카스트들의 대부분이 육체노동을 천시하고 정신노동(컴퓨터, 연구, 개발)을 높게 치기 때문이다.
인도의 기반에는 수학이 있고 그들이 수학을 잘하는 비결은 5000년 넘게 내려오는 수학의 시크릿인 베다수학이 있어서이다.
최근 연구결과에 의하면 성인은 수리능력과 계산능력의 증가는 중년이후 고수익과 관련이 있다고 발표되었다.
이 책은 인도수학의 가려져있던 비밀의 실루엣을 벗겨주고 국내 수학환경에 맞게 재구성하였다.
특히 템플릿 방식과 다이어그램으로 쉽게 이해할 수 있는 편집구성을 하고 있어 수학에 흥미를 잃어버린 성인과 아이들에게 좋은 수학 교제가 될것이라 믿는다.
닌텐도로 게임하는 것 같은 집중력을 수학계산에서 발휘할 수 있는 책으로 재미와 수학의 즐거움을 느끼게 해준다.
인도 베다수학의 원리를 깨우칠 수 있는 수학책
수학의 재미와 방법론을 일깨워준다.
고대인도인들이 세상을 지배하고 상거래를 장악한 이유는 바로 숫자를 지배했기 때문이다.
0을 만든 인도인들의 빠르고 합리적인 계산법을 통해 현대인들에게 생각하는 능력과 문제를 다르게 보는 시각을 일깨워준다.
인도 베다수학 표지에 있는 सत्यमेव जयते (사트야메바 자야테)
सत्यमेव जयते (사트야메바 자야테)
(승리를 향한 믿음)
데바나가리문자로 책 표지에 들어가 있습니다. 인도의 국가 모토입니다.
매일매일 두뇌트레이닝 인도 베다수학 책 사진리뷰
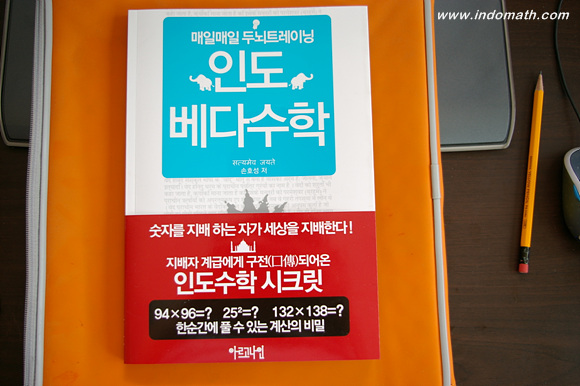
표지
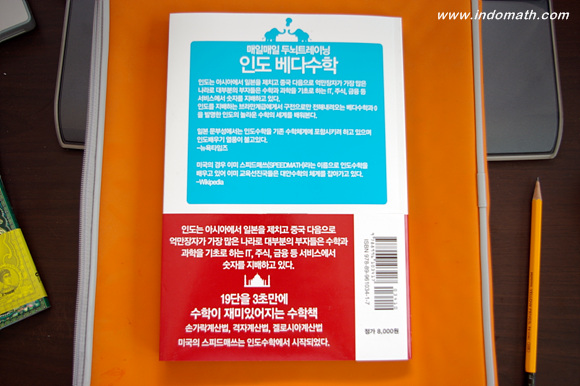
베다수학 뒷표지
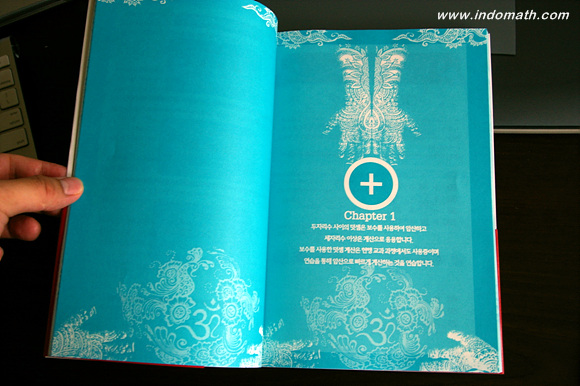
챕터
시원시원한 판형입니다.

손가락 계산법 9단
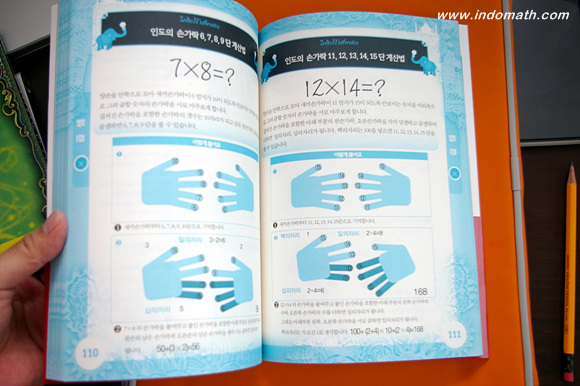
손가락 계산법 6,7,8단, 11,12,13,14,15 단
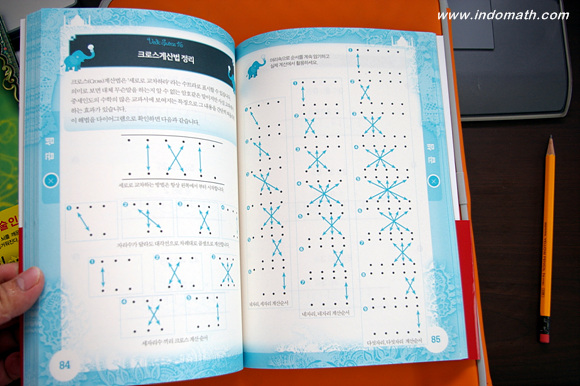
크로스계산법 정리 다이어그램
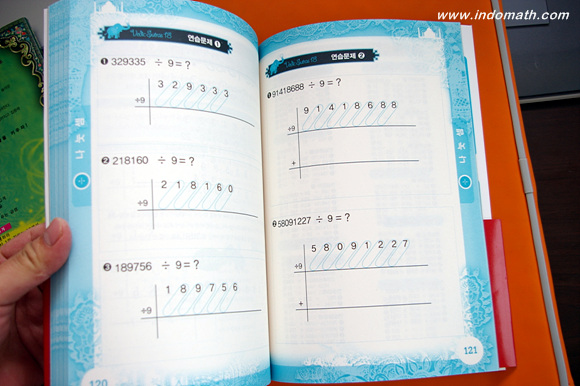
연습문제. 템플릿을 별도로 제작하여 계산이 용이하게 만들었습니다.
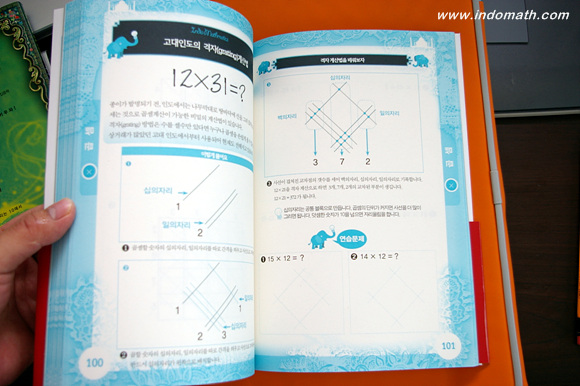
고대의 격자계산법
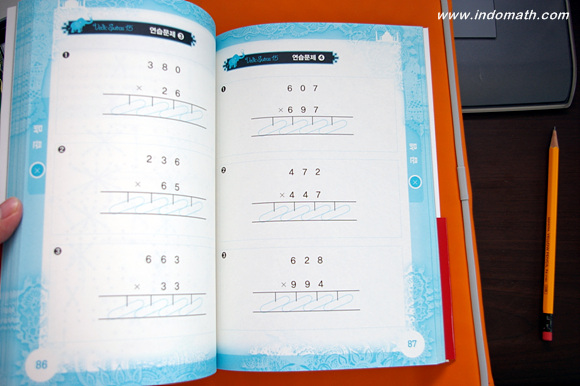
크로스 계산법 문제와 템플릿
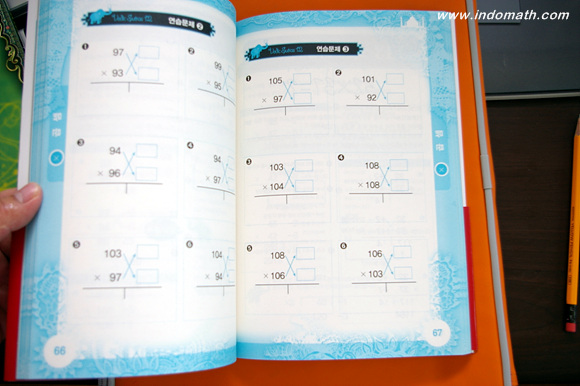
크로스 계산법 문제와 템플릿
더 많은 책의 내용이 있지만 우선 이 정도만 올립니다.^^ 비디오로 찍어서 정리해야겠죠~
아이들이나 어른들이 딱 보고 아! 하는 UI 구성을 하는데 많은 고민을 해온 책입니다. 반응이 좋길 기대하고있지만 ^^ 잘 되겠죠~
인도수학,베다수학,매일매일,두뇌트레이닝
매일매일 두뇌트레이닝 인도 베다수학 만화
인도에서 대중적인 인기를 얻는 부와 지혜의신 가네샤가 이야기하는 인도 베다수학에 대한 이야기를 만화로 만들었습니다.
인도가 우리가 생각하는 수행자와 복잡한 도시, 카스트제도와 같은 이미지가 전부일까요? 인도는 전체 50%이상의 산업이 IT쪽에 몰려있고 30%정도가 농사를 짓는 IT서비스형 국가입니다.
우리나라보다 GDP가 한단계 높아져서 놀라겠지만 11억 인구중 3억 인구가 중산층입니다. 그리고 중국과 함께 아시아에서 부자가 가장 많은 나라이기도 하죠. 포브스에서 알려진 세계 10대 부자중 인도인이 4명이 들어갑니다.
이들 대부분은 금융, 서비스, IT 쪽에서 사업을합니다. 인도는 수학과 기초과학이 튼튼해서 이미 핵무기, 인공위성, 첨단 분야에서도 두각을 나타냅니다.
이러한 수학의 발전에는 인도인들에게는 베다수학이라는 비밀의 경전에서 나온 수학이 있습니다.
대수학의 원리를 이용한 이 경전의 문구는 베다텍스트라고 하는데 이는 브라만들만 전해오는 수학에 대한 문구입니다.
인도를 지배하는 브라만들의 비밀, 수학에 대한 비밀을 매일매일 두뇌트레이닝 인도 베다수학 도서에서 만나보실 수 있습니다.

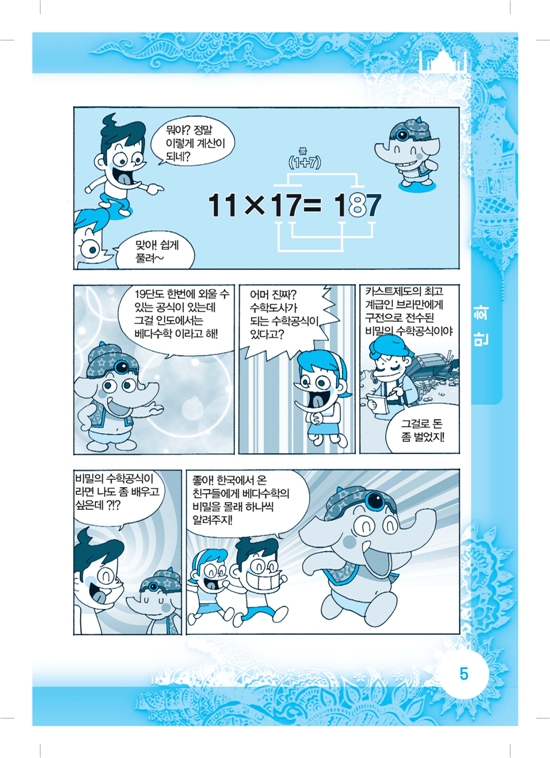
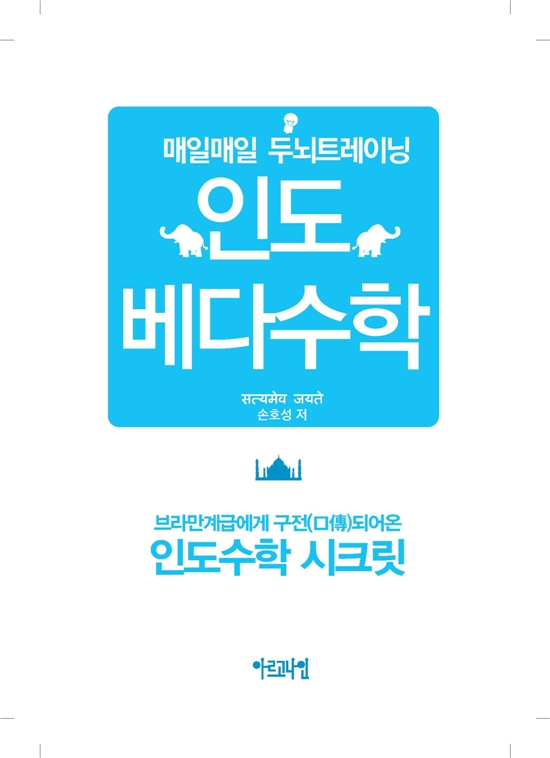
매일매일 두뇌트레이닝 인도 베다수학 보도자료
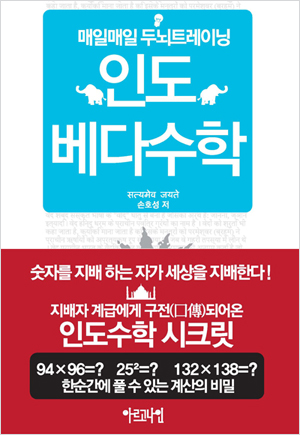
제 목: 매일매일 두뇌트레이닝 인도 베다수학
저 자: 손호성
펴낸 곳: 아르고나인
판 형: 180*260(46배판)
페이지수 : 128p
발 행 일 : 2008년 5월 20일
정가 8,000원
ISBN 9788996103417 부가코드 03410
——————————————————————————
매일매일 두뇌트레이닝 인도 베다수학
책소개
숫자를 지배하는 자가 세상을 지배한다!
인도 수학 시크릿
93×97, 25², 132×138 를 단 2초에 푸는 방법
인도는 아시아에서 일본을 제치고 중국 다음으로 억만장자가 많은 나라로 경제전문지 ‘포브스’에서는 인도 억만장자의 순자산은 총 3천5백10억불로 2003년 34명에 53명으로 늘어났으며 이중 4명은 포브스에서 선정한 억만장자 10명에 포함되었다.
IT 분야 수출이 전체산업에 50%를 차지할 정도로 과학과 수학에 대한 실력이 유독 두드러질 정도며 전문 교육을 받은 계급은 일반적으로 육체노동을 경시하고 정신노동력을 숭배하여 제조업보다는 IT와 주식, 우주, 금융 서비스분야에서 강점을 보이고 있다.
인도의 수학실력은 유독 두드러져 초등학교 저학년들이 19단을 술술 외우며 고등학교 수학 교과과정의 일부는 국내 대학생들의 수준이다. 인도 대학(IIT)에 들어가는 것은 치열한 경쟁을 통해 이루어져 수학실력은 그들의 미래를 좌우한다고 말할 수 있다.
비밀리에 전수되는 인도 베다수학
4대문명의 발상지인 인도는 산스크리트어로 수냐(sunya)라는 ‘0’ 의 발명과 함께 전 세계적으로 사용되는 아라비아 숫자의 종주국이다.
인 도의 최고계급 브라만은 자신들을 모든 지식의 수호자라 칭하고 대대로 종교 지식을 전수했는데 다른 하위 계층들이 자신들의 지식을 막기 위해 글자로 남기지 않고 구전으로 전수하는 방법을 택하고 그 내용을 쉽게 외우게 하기 위해 시의 형태를 빌렸다.
그들은 상류층이 사용하는 언어인 산스크리트어로 사용하여 다른 일반인들이 이 내용을 이해하지 못하게 막아 자신들만의 지식전달 및 통치수단으로 사용한 것이다.
엄청난 양의 경전 내용을 외워야 하는 브라만 계급은 뛰어난 암기력과 지식을 가진 특권계층으로 현재의 많은 인도부자들이 이 계급에 속하고 있다.
매일매일 두뇌트레이닝 인도 베다수학
이 책은 구전(口傳)으로만 전해온 브라만의 경전, 베다(Veda)경전의 계산과 수학에 관련된 수트라(Sutura)의 야타르바 베다(Atharva-veda)의 원문을 모두 해석하고 16개의 수트라 (간략한 형태로 표현된 법칙)과 13개의 술바수트라스(이 법칙의 파생)를 재구성하여 서술 현대에 맞게 다이어그램과 계산식을 체계화한 템플릿으로 누구나 쉽게 이해할 수 있게 구성하였다.
미국 MBA과정과 CAT(수학능력시험)에서 수학적 방법을 통한 문제 해결 능력, 논리계산, 대수, 기하 문제, 이자, 복리계산 등에서 베다수학의 내용을 배우는 것으로 알려졌다.
미국에서는 Speed Mathematics라는 이름으로 베다수학이 이미 널리 알려졌고 일본은 인도의 교육방식을 배우기 위해 문부성에서 교과과정에 인도식 수학방법을 추진하는 것이 뉴욕타임즈에 기사로 나오기도 했다.
하나의 문제의 정답에 하나의 풀이과정이 아닌 다양한 풀이과정, 즉 다양한 알고리즘(Algorithm)과 계산체계를 배움으로서 기존에 배웠던 방식을 벗어난 새로운 사고를 기회를 얻는 것이 가능하다.
10자리의 숫자가 같고 1자리의 숫자가 더해서 10이 되면 10자리에 1을 더해 곱한다.
97×93 = (9+1)×9 7×3 90 21=9021
제곱도 위의 방법과 동일하게 사용한다.
25² = (2+1)×2 5×5 6 25 = 625
132×138 = (13+1)×13 2×8 =182 16 과같이 18216 을 빨리 풀어나갈 수 있는 것이다.
이런 방법 이외에도 총 18개의 수트라, 술바수트라와 수학이 마법같이 술술 풀리는 인도수학의 재미있는 계산법인 손가락계산법, 격자계산법, 현대 기계식 계산기의 원리가 되는 겔로시아 계산법 등으로 계산이 즐거워지고 수학에 흥미를 느끼게 된다.
목차
베다수학 만화4
목차6
들어가는 글
세상을 지배하는 인도수학의 비밀계산법8
CHAPTER 1 덧셈13
CHAPTER 2 뺄셈23
CHAPTER 3 곱셈 133
CHAPTER 4 곱셈 2 59
CHAPTER 5 곱셈 3 89
CHAPTER 6 나눗셈
지은이 | 손호성
1970년생 국내 최초 매직아이 개발, 조선일보, 스포츠조선, 스포츠서울, 스포츠한국, 스포츠칸, 데일리줌, 더시티뉴스 등의 매체에 스도쿠와 각종 퍼즐을 연재중이며 퍼즐개발과 수학에 흥미를 느껴오다 어린이를 위한 아시아 문화권의 수학을 연구 중, 인도 베다수학에 빠져 각종 자료를 모아 사이트와 카페를 운영 중
저서로는 컴퓨터, 퍼즐, 아동도서가 50여권이 있으며 대표작으로는 《매일매일 두뇌트레이닝 스도쿠 시리즈》, 《올드독 스도쿠 시리즈》등이 있다.
 매일매일 두뇌트레이닝 인도 베다수학|8000 |9788996103417 |
매일매일 두뇌트레이닝 인도 베다수학|8000 |9788996103417 |








매일매일 두뇌트레이닝 인도 베다수학
19단 열풍에 대한 신문(중앙,한국)들의 반발로 4년을 넘게 기다린책입니다… 드디어 진행합니다.
원래 그냥 다른 곳에서 책을 낼까 했던 것이었는데… 결국 제 회사에서 첫 책이 됐습니다.
3주 동안 일에 올인해서 원고를 정리하고 쓰면서 디자인까지 해서…(원고쓴지는 4년 넘었지만)
교정, 교정, 교정 보고 결국 오늘 끝냈습니다.
과정이 길었고 힘들었던 만큼 좋은 결과가 나왔으면 좋겠습니다.
아르고나인의 첫책인데 진짜 저렇게 나와줬음 좋겠네요 ^^

– 마케팅은 앞으로 6개월간 무가지, 지방신문에서 지겹게 보실거 같습니다.
– 홈페이지 개발하고 마케팅용으로 뿌리는 플래시작업
– 네이버 키워드(이미 3개월치 구매)
– 동영상 작업이 남아서 몇일간 잠못잘거 같습니다.
– 더 문제는 오프라인이라는 ^^;
로고로 쓰인 코끼리(가네샤)도 한몫을 했죠.
아르고 호(이아손의 배) + 9 (절정)이 회사 이름입니다.
이아손의 지휘아래 황금양털을 찾기위해 함께 탄 50명의 모든 영웅들이 무사히 한명도 다치지 않고 돌아오게한 배입니다.
[명사]<천문> 큰개자리 남쪽에 있는 별자리. 3월 중순에 그 별자리의 윗부분이 남쪽 지평선에 나타난다. 현재는 용골자리, 고물자리, 나침반자리, 돛자리 등 네 별자리로 나누어 부른다.
9는 절정을 의미하고 (한자리에서 가장큰), 아르고나인이 추구하는 출판분야인 수학, 숫자 퍼즐의 가장 큰 숫자기도 합니다.
9의 의미는 완벽을 뜻합니다. 그리스신화의 뮤즈는 9명, 이집트신화의 주신들도 9명 태양계 행성도 9개, 사람도 만 9개월에 태어납니다…
iNote 초기 동영상
iNote 초기 동영상입니다. 유스트림에 올려서 깨끗하지 않게 나옵니다. 영상에 대해서도 고민중이었을 때 그냥 테스트 용도로 찍어본 것입니다.
전화 070-7535-2958
전자메일 argo9@argo9.com
사업자등록번호 111-24-88471 통신판매업신고번호 2014-서울 서대문-0118
